Comprehensive guide to installing Microsoft SQL server
Introduction
This guide provides a comprehensive walkthrough for installing Microsoft SQL Server on Windows operating system.
It covers the necessary steps to set up SQL Server, install SQL Server Database Management Studio (DBMS), and configure popular sample databases such as AdventureWorks and WideWorldImporters.
Although the procedures outlined are tailored for the 2019 version, they are compatible with versions released after 2019.
Thus, this guide is a versatile resource for setting up SQL Server environments in newer editions as well.
Phase 1: Installing SQL Server
- To set up SQL Server 2019, obtain the necessary files by clicking the provided link: https://www.microsoft.com/en-gb/sql-server/sql-server-downloads
- Select “Download Now” for the developer edition.
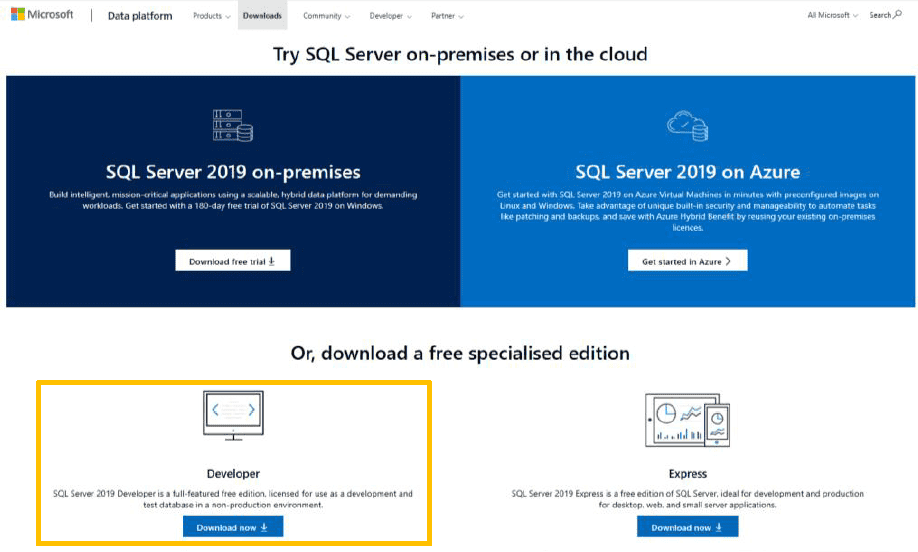
- After the file has finished downloading, double-click on it to initiate the installation.
- In the window that appears, choose the “Basic” installation type.
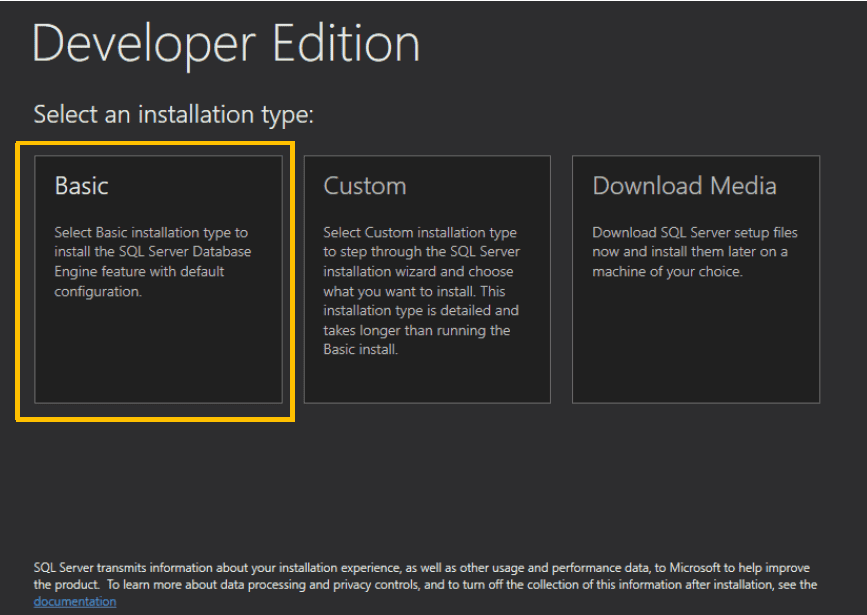
- Press “Next,” agree to the Terms and Conditions, and then click “Install.”
- After the installation is finished, you will receive a link to download SQL Server Management Studio. If you don’t spot the link, please click on this provided link: https://aka.ms/ssmsfullsetup
- Download SQL Server Management Studio and proceed to install it.
Phase 2: AdventureWorks (2019 or 2022) database
- Upon the successful installation of SQL Server 2019, you’ll require a database for practice. Please follow the link below to download the AdventureWorks2019 or 2022 Database:
https://github.com/Microsoft/sql-server-samples/releases/tag/adventureworks
- On the webpage, locate and select the highlighted option to download the AdventureWorks2019.bak file or AdventureWorks2022.bak file.
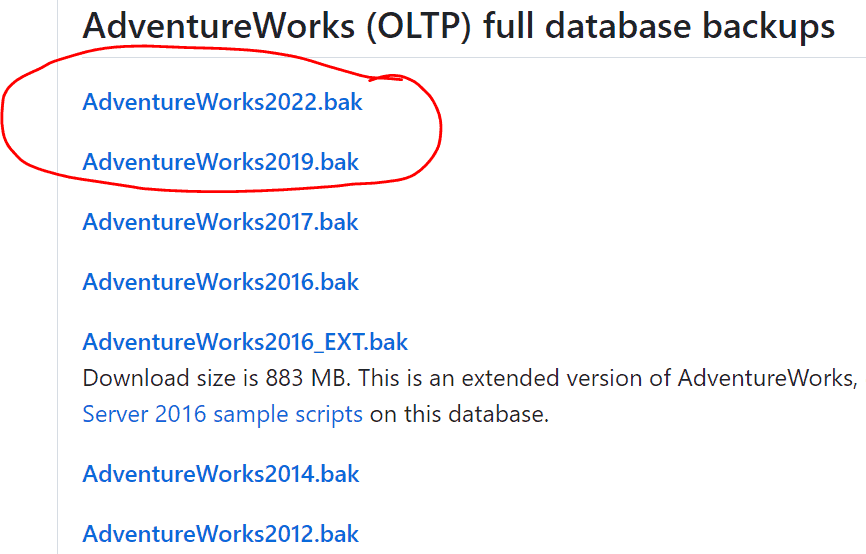
- Navigate to the folder where the AdventureWorks2012.bak file has been downloaded and proceed to make a copy of the file.
- Paste the file into the Backup folder within your freshly installed SQL system, which should be situated in a location resembling the one described below:
C:\Program Files\Microsoft SQL Server\MSSQL11.SQLSERVERBI\MSSQL\Backup
- Next, open SQL Server Management Studio from either the Programs Menu or the Applications Desktop (Windows 8).
- Now click on the following link to restore the database on SQL Server: https://learn.microsoft.com/en-us/sql/samples/adventureworks-install-configure?view=sql-server-ver16&tabs=ssms
Phase 3: AdventureWorks data warehouse
- The following link allows you to download the AdventureWorksDW2019.bak or AdventureWorksDW2022.bak versions: https://learn.microsoft.com/en-us/sql/samples/adventureworks-install-configure?view=sql-server-ver16&tabs=ssms
- After downloading the file, following similar steps as in Phase 2 to restore the database.
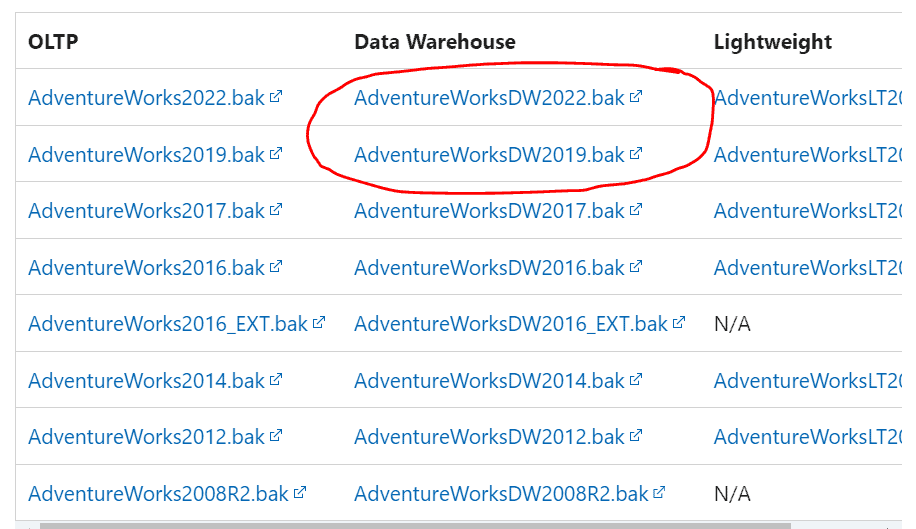
Phase 4: WideWorldImporters database
- The link to download the WideWorldImporters database is: https://github.com/Microsoft/sql-server-samples/releases/tag/wide-world-importers-v1.0
- Ensure to following the steps as outlined in Phase 2 to restore the database.
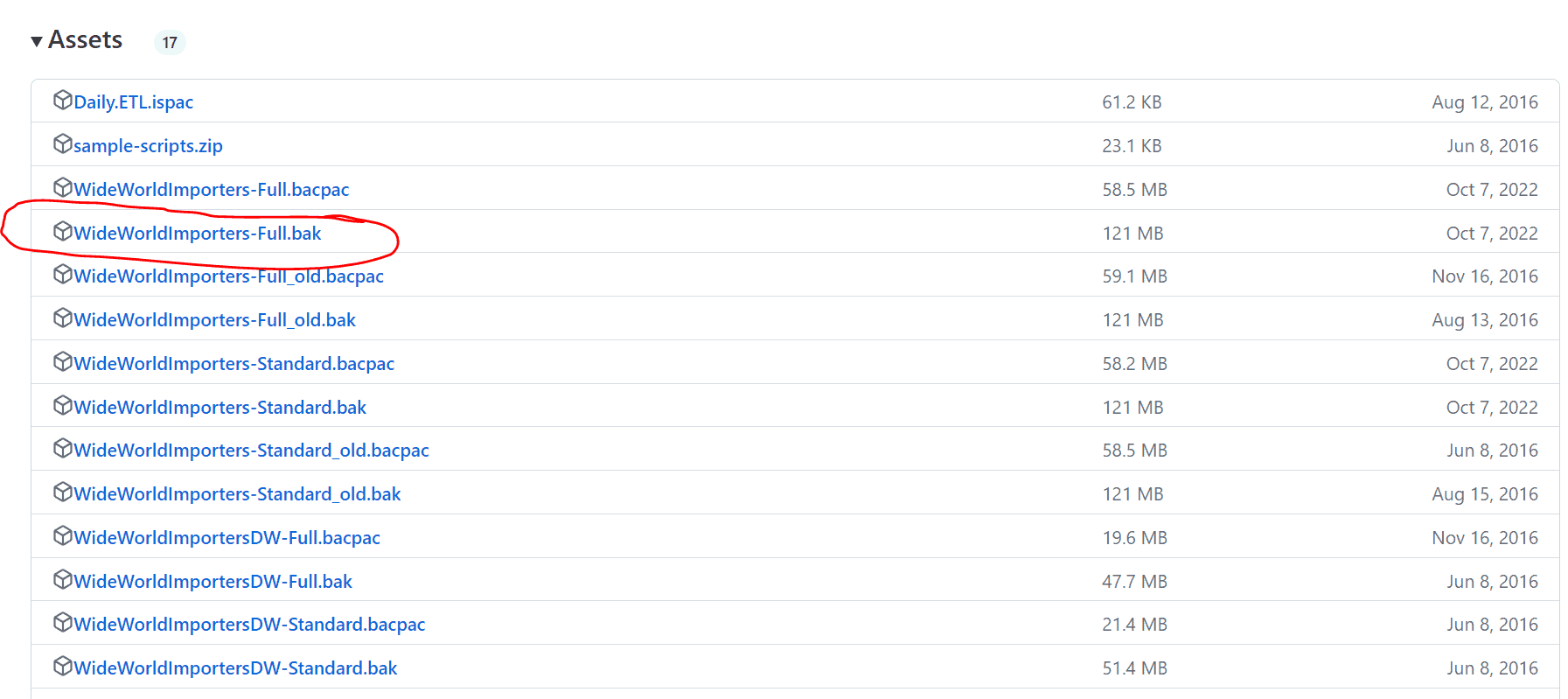
Wrapping up
This guide has detailed the steps required to install SQL Server 2019, set up SQL Server Management Studio, and configure various sample databases including AdventureWorks and WideWorldImporters.
By following these instructions, users can quickly establish a functional SQL Server environment for development and testing purposes.
While the focus has been on SQL Server 2019, the procedures are also applicable to later versions, ensuring that this guide remains relevant for users working with more recent releases of SQL Server.






