How to create a Corporate Expenditure Power BI dashboard with a PowerPoint Background
Introduction
This guide provides a detailed, step-by-step approach to building a comprehensive dashboard by integrating PowerPoint design elements and Power BI’s powerful visualisation tools.
By combining these two platforms, you can create a visually appealing and highly functional dashboard that effectively communicates key metrics and financial performance indicators.
The full video for this step-by-step approach is provided below:
The procedure below assumes a knowledge of data preparation using Power Query. However, beginners can refer to the following lessons on how to prepare data with DAX functions for a Power dashboard.
- How to prepare data for Power BI dashboard using Excel dataset.
- How to transform data using Power Query.
Now let’s jump into the procedure used for creating a Corporate Expenditure Power BI Dashboard as indicated in the video above.
Get the file for this project here and follow along with the procedure.
1. Create dashboard placeholders
Open Microsoft Power Point
- Remove the existing layout.
- Right-click on the blank sheet and select “Format Background”.
- On the format background pane, choose Fill – Solid fill – Choose “White Background 1, Darker 25%”.
Insert and Format Shapes
- Select the Insert menu – shapes – choose “Rectangle”.
- Drag to draw a rectangle.
- Right-click on the rectangle – choose format shape – on the format shape pane, choose fill – solid fill. Choose color as white. Then choose line – no line.
- Switch to the shapes and size properties, enter 1.85 cm as height of the rectangle & 16.37 cm as width of the rectangle. Choose effects – soft edges (the second option).
Position and Duplicate Shapes
- Adjust the rectangle and position it at the top left-hand corner.
- Copy and paste the rectangle you created. Position the copied rectangle to the top right-hand corner.
- Copy and paste any of the rectangles – resize the copied rectangle to a height of 3.14 cm and width of 5.24 cm. Create 3 additional copies of the rectangle in the same manner and adjust and position them accordingly.
- Copy & paste any of the rectangles – resize the copied rectangle to a height of 6.49 cm & width of 21.14 cm. Adjust and position the rectangle beside the 4 newly created rectangles to the left.
- Copy & paste any of the rectangles – resize the copied rectangle to a height of 9.47 cm & width of 11.02 cm. Adjust and position below the 4 rectangles at the bottom.
- Copy & paste any of the rectangles – resize the copied rectangle to a height of 9.47 cm and a width of 21.14 cm.
Save the PowerPoint File
- Save the PPT file as ‘Cor Exp’ and choose “Scalable Vector Graphics Format (*.svg)” as the file format.
2. Format Power BI Background
Open the Downloaded Power BI File
- Ensure you are on the “Report View”.
Customise Canvas Background
- On the Visualisation Pane choose Format – Canvas background – Colour – choose white, 20% darker.
- Choose Image and click on the small icon – browse to the ‘Cor Exp’ file and select open – Image Fit – select Fit – Transparency – 0.
3. Create Power BI visualisations (KPI / Metrics)
Note: Do not worry about the position of your visuals because you will eventually put them in placeholders later.
Create Card Visuals
- Select ‘Card’ from the visualization pane – select ‘Fact’ and choose Var LE1% into the Fields box.
Format the Card visual
- Choose Visual.
- Choose Callout value – Font – Segoe UI (Bold), 28.
- Choose Category Label – toggle off.
- Choose General – toggle title on – Title, Text – Var LE1%.
- Font: Segoe UI (Bold), 11.
- Adjust the size of the card visual.
- Follow the same steps to create card visuals for Var LE2, Var LE3, and Var Plan %.
Create Bar Charts
- Choose Bar (Clustered bar chart) from the Visualizations pane.
- Choose or drag and drop the Business Area measure into the Y-axis & Var Plan into the X-axis.
- Choose format – Visual – Bars – select Color – Conditional formatting (fx) – Choose Gradient as Format style – Choose “What field should we base this on?” – Var Plan – Choose “minimum” #FFA600, Theme color 1. Choose “maximum” #13102, Theme color 3. Click OK.
- Toggle Data labels on.
- Choose Legend – Options – toggle title off.
- Choose General – toggle title on – Title – Font: Segoe UI (Bold), 10.
- Adjust the size of the bar chart.
- Follow the same steps to create the Var Plan by country/Region bar chart.
Create Matrix Visual
- Choose Matrix from the Visualizations pane.
- Fill the Row, columns, and values with Month, Business Area, and Var Plan % respectively.
Format the Matrix as follows
- Choose format of Matrix – Visual – Grid – toggle Horizontal gridlines On – color – white, 10% darker, width 3.
- Toggle vertical gridlines On – color – white, 10% darker, width 5.
- Choose values – Font, Segoe UI, 10 – Background color – white (10% darker).
- Choose Column headers – Text – Font, Segoe UI (Bold), 10.
- Choose Row headers – Text – Font, Segoe UI, 10.
- Toggle Column subtotals on – values – font, Segoe 10, bold, choose Background color – white.
- Toggle Row subtotals on – values – font, Segoe 10, bold, choose Background color – white. Adjust the matrix.
Create Slicer
- Choose slicer – drag and drop or select Sales Region from the Field box from the Data Pane.
- Choose format visual – Visual – Slicer settings – options – choose dropdown.
- Choose values – Font, Segoe UI, 10, color – black.
Create Text Box
- Choose text box – drag & adjust the text box.
- Type in “Select Sales Region”.
- Select the text and choose font Segoe (bold), 10, and make the text italics.
- Adjust and position the text box close to the slicer.
Create Title
- Choose Insert menu – Element – text box.
- Drag and adjust the text box.
- Type in “Corporate Expenditure”, select the text and make the font Segoe (Bold), 18, Center justification.
- Choose format text box – General – Effects – toggle background off.
Now Move your Visuals into the Placeholders
Conclusion
In this guide, we have covered the essential steps to create a corporate expenditure dashboard using PowerPoint and Power BI.
Starting with the design of dashboard placeholders in PowerPoint, we moved on to formatting the Power BI canvas background to match.
We then created various visualisations, including card visuals for key performance indicators, bar charts to display data trends, a matrix for detailed analysis, and slicers for dynamic filtering.
Finally, we added titles and text elements to provide context and enhance the dashboard’s usability.

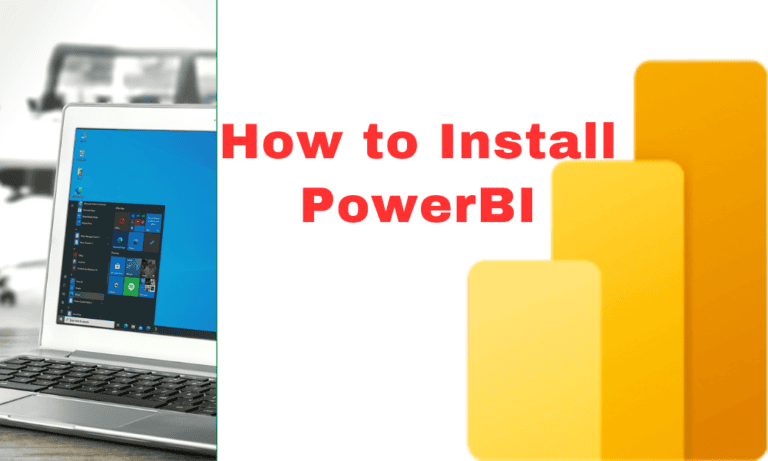
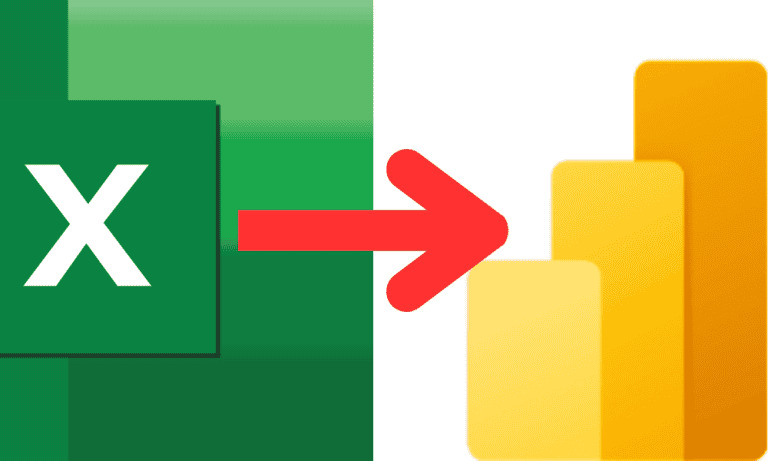



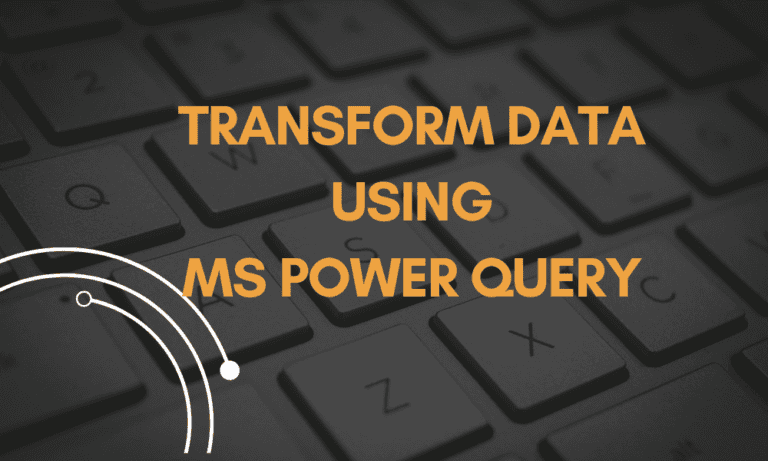
2 responses
[…] How to create a Corporate Expenditure Power BI dashboard. […]
[…] How to create a Corporate Expenditure Power BI dashboard. […]